Perintah ini digunakan untuk membagi data text dalam satu kolom menjadi beberapa kolom. Aturan pembagian ini bisa berdasarkan jumlah karakter atau dibagi berdasarkan karakter yang dikandung dalam setiap text.
Misalkan data dibawah ini dibagi menjadi 2 kolom| KotaJakarta KotaMedan KotaSurabaya KotaSemarang KotaMakassar KotaDenpasar | ==> Dibagi menjadi 2 Kolom | Kota Kota Kota Kota Kota Kota | Jakarta Medan Surabaya Semarang Makassar Denpasar |
Untuk melakukan pekerjaan diatas, gunakan perintah Text To Column dalam software Excel. Terlebih dahulu blok area/range data yang akan diolah, kita gunakan data contoh diatas. Pilih Menu Data - Text to Column..., seperti gambar dibawah:
Dan akan muncul pilihan seperti gambar berikut, pilih "Fixed Width", dimana pilihan ini membuat data akan dipecah berdasarkan panjang/jumlah karakter.
Kita akan memisahkan kata "Kota" dan "Jakarta" dari data aslinya "KotaJakarta", maka panjang kolom yang akan dipecah adalah 4 huruf.
Arahkan kursor ke arah Data Preview yang merupai sebuah penggaris, dan klik sekali pada grid yang ke-4, maka akan muncul sebuah garis yang ujungnya menunjuk pada grid yang ke empat. Garis ini sebagai penunjuk batas pembagi data tersebut menjadi berapa kolom. Untuk menggeser batas pembagiannya, klik dan drag garis tersebut sesuai dengan yang diinginkan, atau klik lagi di grid yang lain untuk membagi data tersebut menjadi 3 kolom (tapi dalam contoh kita hanya akan membagi data menjadi 2 kolom)
Klik Next bila sudah, muncul menu seperti berikut ini. Data sudah terbagi menjadi 2 kolom, sudah terpisah kata "Kota" dari masing-masing "Jakarta", "Medan", dst.
Menu ini tempat menentukan format kolom dari hasil pemecahan ini, apakah diset menjadi dalam format Text, Date, General atau yang lain, sementara kita ambil default "General", dan Klik Finish.
Berikut hasil pemecahan kolom contoh diatas menjadi 2 kolom
Oke, dengan format data seperti diatas, kita sebaiknya menggunakan pilihan "Fixed Width" untuk memecah data text menjadi 2 kolom, kalau kita memiliki bentuk data seperti dibawah ini, salah satu cara lain yang bisa digunakan adalah dengan pilihan "Delimited"
| KotaJakarta Kota Medan Kota Surabaya Kota Semarang Kota Makassar Kota Denpasar | ==> Dibagi menjadi 2 Kolom | Kota Kota Kota Kota Kota Kota | Jakarta Medan Surabaya Semarang Makassar Denpasar |
Blok lagi area contoh diatas, pilih menu Data - Text to Column, dan pilih pilihan "Delimited", dan tekan Next
Muncul pilihan seperti berikut ini:
Klik tombol Space, perhatikan bahwa setiap baris dari data contoh mengandung spasi, sehingga kita bisa memilih karakter spasi/space sebagai karakter pembagi dari data tersebut. Klik Next, dan muncul pilihan menu menentukan jenis format cell, kita ambil default saja, dan klik Finish.
Seharusnya hasil yang kita peroleh sama dengan proses yang kita lakukan pada metode yang pertama
Selamat mencoba...



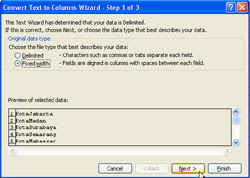











mas kalo aq punya 2 file kolom, yang kolom A isinya angka dan kolom B isinya angka sama text, itu cara mencocokkannya gimana ya??makasih
BalasHapusKolom B dibagi dua saja, jadi angka dan text, misal skrg ada 3 kolom, A: angka, B: angka, dan C: text, tinggal mencocokkan kolom A dan B
BalasHapus