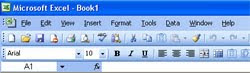
Nah apa yang perlu diatur dari tampilan standar menu tersebut? Yak, dalam hal pekerjaan dengan Excel, speed sebagian adalah bagian yang penting, dan tentunya kalau bekerja dalam kecepatan yang tinggi dibutuhkan tool yang memadai juga, seperti misalnya harus mengetahui shortcut key, atau dapat menemukan perintah atau menu toolbar dengan cepat tanpa harus mencari lagi dalam kumpulan tombol menu yang sangat banyak.
Karena setiap pekerjaan pengolahan data dalam Excel tentunya membutuhkan tombol atau perintah yang paling sering digunakan juga berbeda, dan tentunya menu toolbar tidak akan mampu menampung semua jenis tombol perintah dalam excel, sehingga setiap orang membutuhkan pengaturan menu toolbar yang sesuai dengan pekerjaan masing-masing.
Misalnya saya sering menggunakan perintah Delete Colum, dan perintah Delete Row, yang secara default tombol ini tidak dimunculkan pada menu Toolbar. Karena pekerjaan saya sering menggunakan perintah ini, maka sebaiknya menu ini saya munculkan dalam Toolbar.
Berikut beberapa cara untuk mengatur tampilan menu Toolbar.
I. Memunculkan kumpulan menu Toolbar
Klik menu View – Toolbar, dan akan muncul pilihan nama-nama Toolbar, seperti Drawing, kumpulan menu yang dapat digunakan dalam mengolah shape atau gambar, Toolbar Chart yang terdiri dari beberapa menu untuk mengolah Chart atau grafik. Lihat contoh dibawah ini.
II. Mengubah Layout tampilan menu Toolbar
Agar tampilan menu lebih rapi dan lebih mudah bisa diatur tampilannya, arahkan kursor ke bagian kiri dari toolbar (cari yang ada 4 titik berurut secara vertical – Excel 2003), ketika kursor berubah klik dan drag, letakkan pada posisi yang diinginkan. Geser menu tersebut kesemua arah, atas, bawah, kiri atau kanan untuk mendapatkan susunan yang paling sesuai.
III. Menambahkan menu baru pada Toolbar
Pada setiap toolbar ada bagian paling kanan ada gambar segitiga, klik, pilih “Add or Remove Buttons” – “Standar” atau “Formating”, maka akan muncul sejumlah menu lain, pada menu yang sudah ada tanda centang berarti tombol tersebut sudah dimunculkan dalam toolbar. Klik masing-masing menu tersebut untuk menambah atau menghilangkannya dari Toolbar. Tapi tetap saja tidak semua perintah bisa ditampung disini, dan sebagian perintah masih tersebut, sehingga kita butuh pengaturan lain untuk memunculkan jenis perintah yang lain.
IV. Menambahkan Tombol Menu kedalam Toolbar lewat Customize
Seperti pada langkah sebelumnya, klik segitiga pada sisi kanan Toolbar, dan kali ini pilih Customize. Dan akan muncul pilihan seperti ini.
Dalam pilihan ini ada 3 Tab, Toolbar, Command dan Options. Tab Toolbar menampilkan pilihan kelompok Toolbar yang ada, perintah ini sama saja dengan View – Toolbar. Beri tanda centang untuk Toolbar yang ingin ditampilakn, atau sebaliknya.
Kalau mau mengeluarkan perintah / tombol yang spesifik, misalnya Delete Column, atau Delete Row. Pilih tab Commands, dan disini masing-masing perintah bisa ditampilkan kedalam bentuk tombol yang diletakkan pada toolbar.
Contoh, kita akan mengeluarkan perintah Delete Row, dan perintah Delete Column, dan diletakkan pada salah satu Toolbar. Dari tab Command, pilih Edit dikolom kiri, dan disebelah kanan muncul semua jenis perintah yang ada dalam menu Edit. Scroll kebawah dan cari Delete Row, dan juga Delete Column. Masing-masing menu ini diklik dan drag, letakkan pada salah satu menu Toolbar dibagian atas menu Toolbar Excel, seperti pada gambar diatas.
Anda bisa melakukan untuk banyak tombol perintah yang lainnya, silahkan mencoba sendiri













Tidak ada komentar:
Posting Komentar